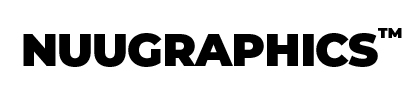Intro
We all have those photos. The ones that would probably be a 10/10 if not for the boring sky… It’s just not fair that we can take great photos only for it to be ruined by something we have no control over.
Sure, you could wait for a better day but maybe you’re working with a client or maybe you’re just too busy when a nicer day arrives.
Fortunately, things like Photoshop exist and we can easily replace a sky without too much work. I'm using the photo I've chosen below as it's easier to show a quick example with it's flat and obvious horizon. But you can do this with any type of photo. It will just take a bit more time.
This is what we'll be accomplishing in today's tutorial. If you would like to follow along with the same photo then download the photo used here: https://unsplash.com/photos/E0LJBY360HI
Finding a Replacement Sky
The first thing you’re going to need is a replacement sky. You can either take one from an existing photo of yours by cropping it out or go outside on a nicer day, point up and take a photo.
OR you can take the easy route and use the free sky overlay that I’ll be using in this guide. I recommend this way… of course.
We also have another 4 FREE sky overlays here.
Applying the Replacement Sky
Now that you’ve got your replacement sky, go into Photoshop with the photo you wish to edit. Simply drag and drop the new sky overlay onto your current image. Hold shift, grab a corner and re-size so it fills the image width. Make sure it lines up with the horizon line.
If you cannot see the horizon line then just make a guess. It won’t matter since the horizon is not visible anyway. You should have something like this.

Now go to the blending mode on the bottom right-hand side of the screen and select the blending mode to “Multiply” or “Darken.” Photoshop’s blending mode helps blend another image on top of another by making it partially translucent.
Using “Multiply” or “Darken” is best for our situation as skies are bright. If you use a blending mode such as “Lighten” then it will lighten most of the image which isn’t ideal for a bright image like a sky.
However, you should also experiment and select one of the other blending modes as it depends on the image and overlay.

As you can see, the new sky is already starting to look awesome with just a minimal amount of work. But let’s keep going to make it look more realistic.
Blending the Horizon
As you can tell, the horizon line is way too harsh and solid. No one’s going to fall for that! Let’s fix it by first adding a layer mask to the replacement sky layer.
A layer mask allows us to edit the photo without editing the actual photo itself. This allows us to easily undo what we did if needed.
After you’ve added a layer mask, go to the left-hand side of the screen or press “G” on your keyboard. The paint bucket tool may be selected so click and hold to select the gradient tool if that is the case.
Next, you’ll want to select a transparent gradient with around 10% transparency. This is what will allow us to blend the horizon line. Hold shift on your keyboard and click slightly below the horizon and drag upwards slightly over the horizon. Do this a couple times until the harsh line is gone. Make sure not to overdo it!
Matching The Lighting/Brightness
If your sky still looks a little bit unnatural then it may be because the brightness/lighting doesn’t match up. If this is the case, simply change the opacity or brightness of the new sky layer. The opacity slider can be found above the layers module. Just select the sky layer and then move the slider until it matches the rest of the photo better.
And that's all there is to it. Now you are no longer limited by bad weather. Get out there and shoot!
If you are looking for a great selection of sky overlays for any future photos you wish to edit, why not check out our Sky & Clouds Overlays pack? 50 overlays for any scenario including clouds, daytime, and sunsets. Use secret code "sky10" to get 10% off your purchase.