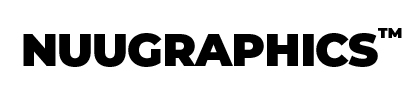| Key Points |
|---|
|
Blurring the background of an image is an often used technique to make your subject stand out, which can be useful to draw attention to a specific area. Luckily, Photoshop offers several ways to achieve this effect.
Method 1: Gaussian Blur with Layer Mask
This is the method we used in the video above.
- Duplicate the background layer.
- Select the subject using your preferred selection tool (e.g., Quick Selection Tool).
- Invert the selection (Shift + Ctrl/Cmd + I).
- Add a layer mask to the duplicated layer.
- Go to Filter > Blur > Gaussian Blur.
- Adjust the radius to your desired blur amount and click OK.
- Refine the mask if needed using a brush tool.
Method 2: Using the Field Blur Filter
- Open your image in Photoshop.
- Duplicate the background layer (Ctrl/Cmd + J) to work non-destructively.
- Go to Filter > Blur Gallery > Field Blur.
- Click on your subject to add a pin that will remain in focus.
- Add more pins to the background and adjust their blur intensity.
- Use the blur slider in the right panel to control overall blur strength.
- Click OK to apply the blur.
Method 3: Lens Blur for Realistic Depth of Field
- Create a depth map by duplicating the layer and desaturating it (Ctrl/Cmd + Shift + U).
- Use Levels or Curves to increase contrast in areas you want to blur more.
- Select the original layer and go to Filter > Blur > Lens Blur.
- In the Lens Blur dialog, set the depth map source to your modified layer.
- Adjust blur focal distance and radius for desired effect.
- Click OK to apply the blur.
Tips for Better Background Blur
- Make precise selections to ensure clean edges between sharp and blurred areas.
- Use a soft brush on layer masks to blend transitions naturally.
- Experiment with blur strength to find the right balance for your image.
- Consider the distance of background elements when applying blur for realistic results.
Conclusion
Blurring backgrounds in Photoshop can dramatically improve the visual impact of your images. Practice will help you achieve natural-looking results that enhance your subject's prominence.
Looking for more ways to enhance your photos? Check out NUUGRAPHICS' Photoshop Overlay Collection for creative backgrounds and effects to take your images to the next level.
Frequently Asked Questions (FAQ)
Which blur method is best for portraits?
For portraits, the Field Blur filter often works best as it allows for precise control over which areas remain in focus. However, Lens Blur can create a more realistic depth of field effect if used correctly.
Can I blur the background of a JPEG image?
Yes, you can blur the background of a JPEG image in Photoshop. However, for best results, start with a high-quality image and work on a duplicate layer to preserve the original.
How do I avoid a "cut-out" look when blurring the background?
To avoid a "cut-out" look, use soft-edged selections or masks, and apply a slight feather to your selection before blurring. Also, consider using a lower blur amount on areas closer to your subject for a more natural transition.
Can I adjust the blur after applying it?
Yes, if you apply the blur on a separate layer or as a Smart Filter, you can adjust it later. Working non-destructively allows for easy modifications to your blur effect.
What's the difference between Gaussian Blur and Lens Blur?
Gaussian Blur applies a uniform blur across selected areas, while Lens Blur simulates the depth of field effect of a camera lens, potentially creating a more realistic look, especially for photographic images.