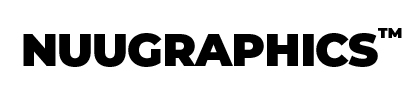How to Install & Find Your Lightroom Brushes

How to Install Brushes in Lightroom
So you've grabbed our presets but you're scratching your head about how to get those brushes installed? No worries, we've got your back!
Listen, brushes can be a bit tricky because they don't play by the same rules as your regular preset files. But don't sweat it – we're going to walk you through this step by step. In just a couple of minutes, you'll be a pro at installing Lightroom brushes.
Step 1: Open Lightroom and Access Preferences
First you'll need to open Lightroom then navigate to preferences. See below for how to access preferences depending on your OS.
- PC: Click Edit > Preferences
- Mac: Click Lightroom > Preferences

2. Navigate to the Presets tab & Show Presets Folder
Now you'll need to click on the "Presets" tab in the Preferences window. In this tab, click "Show All Other Lightroom Presets" (or "Show Lightroom Presets Folder" for older versions).

3. Open the Local Adjustment Presets folder
Double-click "Lightroom" > "Local Adjustment Presets"


4. Add your brush presets
Copy or drag and drop your downloaded .lrtemplate files into this folder.

5. Restart Lightroom
Close and reopen Lightroom for changes to take effect.
Finding Brush Presets in Lightroom Classic:
- Version 11+:
1. Click the dotted circle in the tools panel
2. Choose "Brush"
3. Click on "Preset" to see installed brushes



- Versions 4-10:
1. Click the brush tool
2. Click on "Effect" to see the brush list
Troubleshooting Tips:
- If brushes don't appear, double-check the installation folder
- Ensure you've extracted files from any zip folders
- Don't check "Store Presets With Catalog" in Preferences
- For download issues, try a different browser or contact us at support@nuugraphics.com or here.
Remember, brush presets are only available in Lightroom Classic, not in Lightroom Mobile Desktop.