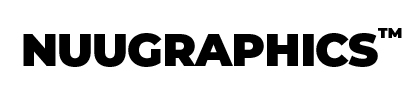In June of 2019, I took a trip to Bagan in Myanmar, a super beautiful place with over 1000 ancient temples that was super fun to explore and take photos of.
Unfortunately, I discovered that in a couple of photos I wasn’t quite standing straight at the time, and I ended up taking a few slightly crooked pictures. What may have once been a problem is now fantastically easy to fix in Photoshop. (thanks technology!) We’ll be using Photoshop CC for this tutorial, so let’s fix those crooked photos!
Here is the original photo I took of a little white Tuk Tuk at the end of the road:

Selecting the Ruler Tool
After opening it in CC, I clicked on the “Ruler” tool, which is hidden in the palette under the “Eyedropper” tool.

Drawing the Angle Line
Next, I drew an angled line that matched with the horizon. Since the photo was slightly angled to the left, I drew an angle starting at the left corner of the horizon and moving up slightly to the right side.

Rotating the Image
Then, I selected Image -> Image Rotation -> Arbitrary. As you will see, Photoshop will automatically populate the angle of the rotation needed based on what you drew with the Ruler tool. Click on “OK” and the image will rotate. You may have to “undo” and perform this step a few times to get the angle you want. This was the result:

Cropping
As you can see there is white space all around the photo, as the canvas and the image will be oriented differently (the picture above, as seen outside of Photoshop, looks like the subject itself is straight, but the photo is crooked).
To fix this, you’ll need to crop your photo (using either the “Crop” tool from the palette or the “Rectangular Marquee” selection tool, then Image -> Crop) to remove the white space. As you can see in my photo below, I had to crop a lot so it appears more zoomed in than before. Hopefully, yours is not as bad as mine was.

Bonus?
Alternatively, you can pretend it wasn’t actually a mistake and add colour to the white space to complement the photo. For example…

We don’t recommend this (it’s pretty ugly) but you get the idea.
Hopefully, this tutorial helped salvage your crooked photos and saved them from the trash bin! Feel free to post your photos below that you fixed. We’d love to see.
Also, if you would like to follow along to more tutorials like this one, check out some more of our free tutorials for Photoshop on our Aperture Antics blog.