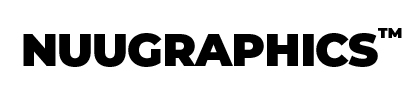| Quick Facts About Removing Backgrounds in Photoshop |
|---|
|
Need to remove the background from an image? Photoshop has powerful tools to help. This guide will show you how to do it, step by step. We also have a video version below.
Tools for Removing Backgrounds
Photoshop offers several tools for removing backgrounds:
- Quick Selection Tool: Good for simple backgrounds
- Magic Wand Tool: Works well with high-contrast images
- Pen Tool: Best for precise selections
- Remove Background feature: Uses AI for quick results (newer versions)
Using the Quick Selection Tool
- Open your image in Photoshop
- Select the Quick Selection Tool from the toolbar
- Click and drag over the area you want to keep
- Photoshop will try to guess the edges
- Use the + and - options to add or remove from your selection
- Once selected, press Ctrl+J (Cmd+J on Mac) to copy to a new layer
- Hide or delete the background layer
Using the Magic Wand Tool
- Choose the Magic Wand Tool
- Click on the background you want to remove
- Hold Shift and click to add more areas
- Adjust Tolerance in the top bar to select more or less
- Press Delete to remove the selected background
- Use the Eraser tool to clean up edges if needed
Using the Pen Tool for Precise Selections
- Select the Pen Tool
- Click around the edge of your subject to create a path
- Complete the path by clicking on the starting point
- Right-click inside the path and choose "Make Selection"
- Invert the selection (Select > Inverse)
- Press Delete to remove the background
Using the Remove Background Feature (Newer Versions)
By far the easiest solution but requires newer versions of Photoshop.
- Open your image
- Go to the Properties panel
- Click "Remove Background"
- Photoshop will automatically remove the background
- Use the Object Selection Tool to refine if needed
Refining Your Selection
For professional results, refining your selection is crucial:
- After making your selection, click "Select and Mask" in the top bar
- Use the Refine Edge Brush Tool to fix tricky areas like hair
- Adjust the Smooth, Feather, and Contrast sliders as needed
- Choose "Output To: New Layer with Layer Mask" when done
Tips for Better Background Removal
- Zoom in close to work on details
- Take your time with complex edges like hair or fur
- Use layer masks instead of erasing for non-destructive editing
Common Mistakes to Avoid
- Forgetting to refine edges, leading to jagged outlines
- Removing too much or too little around the edges
- Not checking your work at different zoom levels
- Ignoring small details that can make the edit look unrealistic
Practice Projects
Try these projects to improve your skills:
- Remove the background from a portrait photo
- Cut out a product for an e-commerce website
- Remove the background from an image with lots of hair or fur
Final Thoughts
Removing backgrounds in Photoshop gets easier with practice. Start with simple images and work your way up to more complex ones. Remember, patience and attention to detail are key to getting great results.
Want to add cool backgrounds to your cut-out images? Check out NUUGRAPHICS' Digital Backdrop Collection for a wide range of high-quality options.