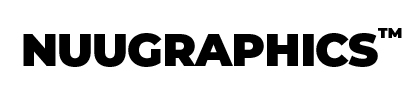| Key Points |
|---|
|
Lightroom Mobile is a powerful tool for on-the-go photo editing. Adding custom presets can speed up your workflow and give your photos a consistent look. This guide will show you how to import presets into Lightroom Mobile, on iOS or Android.
Method 1: ZIP File (XMP)
In July 2024, Adobe finally released the ability to import presets directly into Lightroom mobile. This can be done simply with a .zip containing the .xmp files - saving time for both photographers and creators.

- Download your .zip file to your device.
- Open Lightroom Mobile, press the presets tab
- Now select "Yours" -> Click the three dots -> "Import Presets."
- Now your downloads folder should open. Open the .zip file.
- Wait for it to import
- Done! Just select a preset to apply it.
Method 2: DNG Files (Old Method)
It's possible you may have mobile presets created with the old method. Here's how to import those.
- Download your preset files to your mobile device. Look for DNG file format.
- Open Lightroom Mobile and tap the Add Photos button (+ icon).
- Select the DNG files you want to import as presets.
- Once imported, tap on one of the DNG files to open it.
- Tap the three-dot menu in the top right corner and select "Create Preset".
- Name your preset and choose a preset group (or create a new one).
- Tap the checkmark to save your new preset.
Repeat these steps for each preset you want to import.
Method 3: Syncing Presets from Lightroom Desktop
If you have Lightroom desktop and a Creative Cloud subscription, you can sync presets:
- Open Lightroom desktop and go to the Develop module.
- Right-click on a preset group in the Presets panel.
- Select "Manage Presets" from the context menu.
- Check the box next to the preset group you want to sync.
- Click "Save" to confirm your selection.
- Open Lightroom Mobile on your device and sign in with your Adobe ID.
- Your synced presets should now appear in the Presets panel.
Tips for Using Imported Presets in Lightroom Mobile
- Organize your presets into groups for easy access. For example, our presets are organized into a NUUGRAPHICS + pack name folder.
- Adjust preset strength using the slider that appears after applying a preset.
- Combine presets with manual adjustments for unique looks.
- Create your own presets based on your favorite edits.
Frequently Asked Questions (FAQ)
Can I use presets from any source in Lightroom Mobile?
Yes, you can use presets from various sources as long as they're in the correct format (XMP or DNG for direct import or compatible with Lightroom desktop for syncing).
Do I need a paid Adobe subscription to use custom presets in Lightroom Mobile?
No, you can import and use custom presets with the free version of Lightroom Mobile. However, syncing from desktop requires a Creative Cloud subscription.
Can I edit the presets after importing them?
Yes, you can adjust the strength of presets after applying them and save modified versions as new presets.
How many presets can I import into Lightroom Mobile?
There's no set limit on the number of presets you can import, but having too many might slow down the app. It's best to import only the presets you use regularly.
Will my imported presets sync across all my devices?
If you're using the Creative Cloud sync method, yes. Presets imported directly as XMP files will only be available on the device you imported them to.