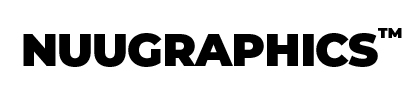Intro
Since the early decades of the 20th century, the commercial art scene has been home to generations of hard-working illustrators supplying newspapers and pulp publishers with fresh art for comic strips and comic books. The new millennium has seen a renaissance in sequential artwork as comic books and their loftier descendants, graphic novels, invaded and conquered pop culture to inspire award-winning TV shows and Hollywood blockbusters alike.
The recent surge in comics media has inspired a new generation of digital illustrators interested in creating their own artworks in the distinctive style of vintage comics. This tutorial demonstrates a few simple Photoshop techniques to translate digital photographs into a style reminiscent of the golden age of comics.
About Vintage Comic Art: Why It Looked That Way
Vintage comics have a very distinctive look, but there isn’t any mystery about why they do: most artistic conventions in use at the time were largely due to financial concerns and the technological limitations in contemporary publishing.
The etched metal printing plates used for bulk printing worked best when printing artwork bordered by heavy outlines to reduce ink bleed-over. The cheap, porous pulp paper used for comics also prevented smooth gradation of colored ink. If too much ink were used it couldn’t dry fast enough to prevent smudging. That’s why broad expanses of color were printed as patterns of dots: not only was that the only way to create certain color combination, dots also had the advantage of drying fast enough to avoid smearing.
That old Four Color Process evolved into CMYK (cyan, magenta, yellow, and black), the four base colors that allow modern printers to create any color in the Pantone (PMS) book. But the older version of the same Four Color Process also used patterns of dots to create blended color, though comic book colorists were limited to a 64 color palette. These visible “dots” are part of what gives vintage comics their distinctive appearance.
Reproducing the look of vintage comics requires two steps. First, translating the source photo to a “hand-drawn” comic book style; and secondly, by coloring it to match old-school printing as it would appear on the cheap pulp paper of the day.
Choosing Your Source Image
When choosing source photos for this project remember to pick images that will readily translate into vintage comic style. The best choices are pictures with high contrast and bright colors, preferably with a single subject (person or object) in the foreground, distinct from the background. Complex patterns of tiny objects or small details tend not to work well with some of these filters, becoming a blur of competing colors and shadows: not the effect we’re going for. So be warned: comic effects work best when applied to the same type of imagery that comics are famous for: simple, vibrant colors, bold shadows, and vivid subject matter that stands out from the background.

For this exercise, I’m going to work with a picture I shot of a young cosplayer in sufficiently super-heroic garb in front of a simple white brick background. The photo is an RGB .jpg file formatted in portrait mode at 1193 x 1840, and I reduced the original camera resolution of the photo to a more manageable 300 dpi. I’ll be working in Photoshop CS5.
The first thing we want to do is adjust the image so it appears to be hand-drawn. To match vintage comic art, we’ll want visible outlines (probably black) to simulate the graphic inking style of the period. Afterwards, we’ll also want to reduce the complexity of the color palette to match the limited printing technology in use at the time.
PART ONE: Creating a “Hand-drawn” Graphic Outline Top Layer from the Original Photo
Step 1:
Once you’ve chosen a suitable source photo, open it in Photoshop.
Step 2.
Select the current layer in the Layers Palette. Duplicate the image as a new layer, either in the Layers Palette or from the top toolbar menu Layer drop down.

Step 3.
Select the new layer. You will now need to desaturate the image. On the top toolbar go to Image > Adjustments > Hue/Saturation. Use the middle slider to set the saturation level to -100, removing all color from the layer.

Step 4.
Duplicate this modified layer. You should now have the original full-color image as the background layer, with two desaturated layers above stacked on top of it.
Step 5.
Select the top layer and invert the image. On the top toolbar go to Image > Adjustments and choose Invert.

Step 6.
With the top (inverted) layer still selected, choose ‘Color Dodge’ from the Layers Palette drop-down menu (this will cause the visible image to suddenly turn all white. Do not be alarmed).

Step 7.
We will now apply a Gaussian blur to the “blank” white layer, allowing a portion of the layer below it to peek through. Select the top layer and, from the top toolbar, choose Filter > Blur > Gaussian Blur.

Step 8.
Adjust the slider as necessary to discover what Gaussian Blur level best suits your picture. The setting for this will vary depending on how complex or darkly shadowed your original image happens to be.
The end result should create the effect of a “line drawing” by making visible various object edges from within the image.

Step 9.
If necessary you can use the Dodge and Burn tools to clean the layer up a bit, especially if your image has a lot of clutter or extra garbage preventing a clean “line drawing” appearance. The Dodge tool will lighten the outlines, the Burn tool darkens them.
Step 10.
Now you can merge the topmost layer (the line drawing overlay) down, combining it with other desaturated layer directly beneath it.
Step 11.
Select the now-combined top layer and adjust the Image > Adjustments > Brightness/Contrast to these settings: -50 and -60. Click okay to lock in the new setting.

Now do the same thing again, this time adjusting the Brightness/Contrast settings to -60 and -100. Click okay to save the second adjustment.

That should leave you with an extremely high-contrast shadow and texture overlay. In the next part, we’ll combine that atop a filtered color version of the original color photo.
For the time being, let’s use the Layers Palette controls to lock the top layer and uncheck the viewing “eyeball” icon beside it, making it invisible until we need it again.
PART TWO: Simulating Old School Four Color Pulp Paper Printing Process
Now that we’ve created and locked our “hand drawn” overlay layer, it’s time to adjust the color palette of the base background layer to simulate the “speckled” appearance of old-style Four Color Process newsprint. When combined, these two versions will give us our retro comic effect.
Step 12.
First, we need to reduce the color palette of the original photo down to something closer to the 64 color range of old-school Four Color Process Printers.

Select the bottom (background) layer, and just like we did in Step #2, duplicate the image in the layers palette. Do this twice, creating two new color layers directly atop the background base layer.

Step 13.
Now we need to Group the two new layers together. Select them both, then navigate to the Layer drop-down menu on the top toolbar and select Group from Layers. Once grouped, select the Layer Group and use the drop-down menu on the Layers palette to reset the Layer Blending Mode to Hard Mix.

Step 14.
Reduce the Opacity of the Grouped layers to somewhere between 40% and 50%. You’ll need to adjust this depending on the specific look and colors of your image. Just be careful—it’s easy to lose too much color, in which case the image might turn blotchy.

Step 15.
The next step is to add the pixilated “dots” commonly attributed to Four Color Process. First, we need to convert the Layer Group to a Smart Object, allowing us to apply filters to the whole group as if it was a single layer. Select the Layer Group and right click, then choose Convert to Smart Object.

Step 16.
With the Layer Group still selected, use the top tool menu to navigate to Filter > Pixelate > Color Halftone. Once there you’ll see the maximum radius is set to “8 pixels.” Adjust that up to 12 pixels and click okay to apply the filter.

Now we want to blend the freshly-pixilated Layer Group with the background layer containing the original image. We do this by manipulating the Smart Filter we just created underneath the Layer Group. Double click on the attached Smart Filter box in the Layers palette to bring up Blending Options. Adjust the Opacity down to 40%, and then click okay.

Step 18.
So far so good. Now it’s time to reincorporate our black line overlay from Part I. Select that layer and unlock it, then make it visible again.
Go to Image. Adjustments > Levels, and use the sliders to increase the contrast until it’s a stark black and white image. Click okay to save it.

Now use the Magic Eraser tool to begin removing all of the background white from the overlay. As you do so, you’ll see the colors from the layers underneath bleeding through the upper layer. That enables you to know what you’ve removed and what still needs to be removed. Ideally, you’ll get rid of every bit of white, leaving just a black outline of shadows on an otherwise transparent layer.

This part might take some time, as you use a combination of the Magic Eraser and the regular Eraser tool to remove all of the white specks. If you need to, you can always use the paintbrush tool set to the color black, to fill in or touch up areas you think need more definition or to smooth out any speckled sections. Don’t be afraid to use the eraser liberally! As you see, I erased ALL of the spots and blotches from the brick background, as it wasn’t needed and didn’t really add anything to the image but unnecessary clutter.
Once you’re happy with your black outline overlay, adjust the transparency of the overlay layer to around 60%, allowing the pixilated color of the layers beneath to show through under the hard black outlines.

Congratulations! Your photo has now been stylized to look like a vintage comic strip or comic book image. When you’re satisfied with the final result, flatten the image layers into a single composite layer and export the image to whatever format you need.
Dressing Up Your Comic Image With All The Trappings
Now that you’ve created your vintage comic image, there are many other artistic conventions popularized by comic creators that you might use to enhance your work. Vintage comic artists often experimented with different frame composition, angling or skewing the background behind the subject to create a jarring effect or to convey additional motion: that’s an effect you might try. You can also create a classic white frame around your picture in the style of a cartoon panel, or array several in a row to create a comic strip or even simulate the page of a comic book. You can create dialogue boxes and word balloons similar to those used in comics, and put some comic dialogue in the mouths of your subjects. If you’ve created an action shot, you can add colorful written sound effects in the distinct, hand-drawn fonts popular in vintage golden age comics: Zap, Pow, Crash! There are many filters, brush sets, and font packs available online that will allow you to turn your Photoshop software into your very own comic book factory.
For more great content & tutorials similar to this one, visit www.designrfix.com
About The Author: M.S. Harris

M.S. Harris is a master storyteller and artist with 25+ years of entertainment design experience. His talents include journalism, scripting and screenwriting, digital art and web production, social media development, and internet communications strategy. In his spare time, he writes fiction, blogs, scripts a few webcomics, and serves as a historical consultant for other authors.