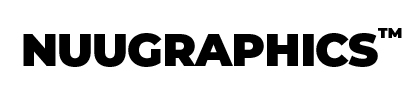Intro
Putting your photos onto the internet can often be a risky thing to do. You never know when somebody might try to steal your image and use it for free, or worse, sell it!
Luckily, that's why the watermark was invented... a genius way to stop people from freely using your photos by slapping your name or logo on top.
Of course, there are the downsides to it as well... and it's not totally fool-proof.
For example, it can ruin the overall feel of a photo when there's text on it... or not too mention someone could crop your name out of it. But we won't get into that in this post.
Can You Even Add a Watermark in Lightroom?
Yes! The great news is that Lightroom comes pre-built with watermarking capabilities and I'll be showing you exactly how to take advantage of that nifty feature. So...
How do I Add a Watermark to my Photos in Lightroom?
Once you've opened up Lightroom and selected a photo, click edit -> edit watermarks on the menu bar at the top. You should then get a screen similar to the one below...

Now, this is where all the magic happens ...
Watermark Style / Image Options
Starting from the top we have the option to choose either an image watermark or a text-based watermark. If you have a logo this is where you can upload it. Otherwise, you can select the text option and then input your text in the bottom left box where it says "copyright."
Text Options
If you selected text, then you can change the font, size, alignment, and shadow. If you chose an image then these options will be greyed out.
Watermark Effects
Moving further down the list, we have the watermark effects section ... Here you can change the opacity (transparency) as well as how big you want your watermark.
Inset will allow you to push the watermark further in any direction you'd like.
And lastly, the anchor is for positioning your watermark wherever you want on your image. Top right, middle, whatever.
After you've completed your settings to your liking, click save and you will be prompted with a box to save this watermark preset allowing you to have multiple watermarks if you choose.
Now... the moment you've been waiting for.
How to Export Your Photo With a Watermark
To export your photo with the watermark added, you'll need to go to File -> Export. You will get a box like this...

Make sure that the file you're exporting as is either JPEG, PNG, TIFF, or PSD. Otherwise, you will not be able to add the watermark and the option will not be available.
Now scroll down to the watermark section and check the box next to 'Watermark.' In the drop-down section to the right, select the watermark preset that you made previously.
Now click the "Export" button...
And that's it! You successfully made and added a watermark to your photo in Lightroom Classic. Now you can feel just a little bit more confident in posting your photos on the internet.